- U bent hier:
- Home
- Handleiding
- Relaties
- Relatie importeren/ exporteren
Aanmaken/bewerken van relatie
Relatiekaart
Adresgegevens & objecten
Notificatiedienst per relatie
Facturatie instellingen
BTW instellingen (BTW verlegd)
Relatie importeren/ exporteren
Lay-out per hoofdaannemer
Factureren, Crediteren & betaling registreren
Opdrachten
Wijkronden koppelen
Bedrijfsgegevens aanpassen
Emailadres toevoegen
Wanneer je begint met Plan&Was beschikt je misschien al over een klantenbestand. Dit kan een Excel-lijst zijn of boekhoudpakket waarin de huidige relaties zijn ondergebracht. Wanneer dit het geval is kan je heel eenvoudig deze gegevens inlezen d.m.v. een Excel-importsjabloon. Om deze handelingen uit te voeren is het wel vereist dat je enige Exel vaardigheden beheerst.
Het Excel-importsjabloon is te verkrijgen via de Klantenservice. Ook kan je zelf het bestand downloaden vanuit Plan&Was door middel van de relatie Exporteer-functie.
Je kunt dit Excel-bestand gebruiken wanneer je net begint maar ook wanneer jij bijvoorbeeld een nieuw klantenbestand wilt aanvullen. Je kunt deze nieuwe gegevens middels onderstaande stappen importeren.
Tip:
Reeds bestaande relatiegegevens worden overschreven vanuit het Excel-bestand op basis van het overeenkomende Relatienummer. Om te voorkomen dat er gegevens verloren gaan, dien je zelf een backup te maken van jouw huidige klantenbestand voordat je opnieuw gaat importeren. Controleer de opgegeven relatienummers zodat deze behouden blijven. Bij het importeren worden er geen relaties verwijderd. Relaties worden overgeslagen die wel in Plan&Was bekend zijn maar niet in het Excel-bestand voorkomen, deze blijven ongewijzigd.
Hier onder vind je een korte uitleg hoe jij deze stappen kunt uitvoeren.
Ga naar het tabblad Relaties → Vink de relaties aan die je wilt Exporteren middels de selectie → Selectie → Klik op Exporteren → Vervolgens selecteer en export formaat (Exel) → Exporteren.
Alleen de geselecteerde Relaties worden opgenomen in het Excel-bestand, er dient miniaal 1 relatie te worden geselecteerd.
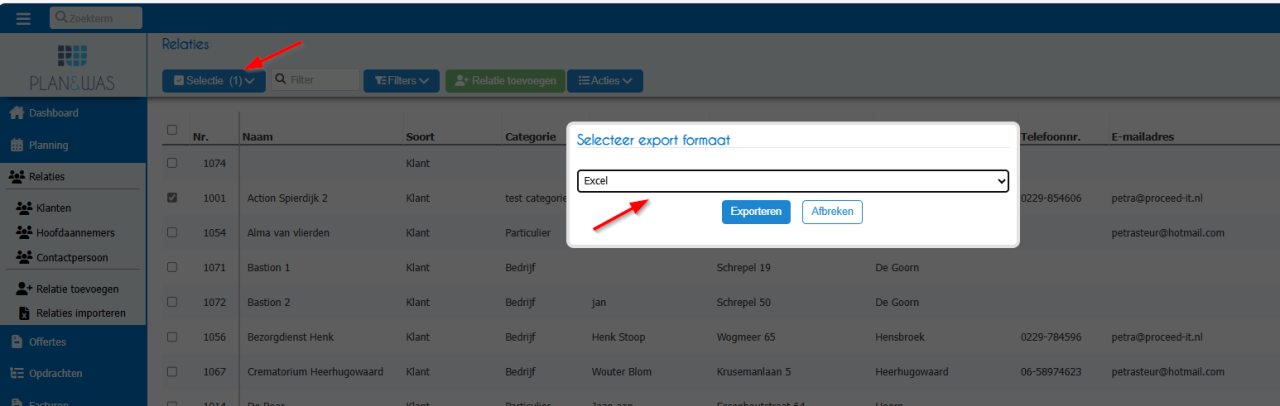
Je bent nu klaar om het sjabloon in te gaan vullen volgens de volgende stappen. Het Excel-importsjabloon heeft een specifieke opmaak, om te voorkomen dat het bestand niet goed kan worden ingelezen dien je de kolom-indeling niet te veranderen.
Downloads openen (Plan&Was relaties) → Kopieër en plak de gegevens van de nieuwe relaties op de juiste plek → Opslaan.
Hieronder vind je een voorbeeld van het Excel-sjabloon via het Plan&Was systeem.

In dit voorbeeld is één relaties geëxporteerd vanuit Plan&Was. Deze treft dus aan in het Excel-betand, waarbij alle gegevens uit het systeem zijn opgenomen. Nieuwe klanten kan je invoeren op de eerstvolgende lege rij.
De bovenste rij is gereserveerd voor de kolom-titels, breng hier geen wijzigingen in aan. Indien er toch titels zijn veranderd kan het bestand mogelijk niet meer worden ingelezen. Vul het Excel-sjablon verder in met de gegevens die je wilt inlezen. Dit kan je doen door vanuit een bron-bestand de gegevens naar de juiste kolommen te kopieren.
Hieronder de verplichte velden om in te vullen incl. uitleg;
Verplicht veld | Opmerkingen / ter informatie |
| Relatie ID | - Niet aanpassen bij bestaande relaties |
| Relatie nummer | -Maximaal 10 getallen |
| Status | -Standaard: Actief |
| Soort | Er bestaan 2 relatie soorten: Opdrachtgever en Klant Opdrachtgever: Klant: |
| Opdrachtgever Relatienummer | -Verplicht bij soort Klant Uitleg: |
| Relatienaam | -Maximaal 100 tekens |
| Adres | -Maximaal 100 tekens Relaties met meerdere adressen |
| Postcode | -Max 7 tekens |
| Plaats | -Max 100 tekens |
| Land | -Max 2 tekens NL = Nederland |
| Bedragen incl. btw | Hiermee wordt aangegeven of bedragen voor deze relaties incl. of excl. BTW worden ingegeven. Beschikbare opties: Opmerkingen: Gebruikelijk is om bij particulieren Incl. BTW te handteren, (Ja). En bij Zakelijke relaties Excl. BTW te communiceren (Nee). |
Indien je het sjabloon heeft ontvangen via de klantenservice dan is deze voorzien van aanvullende opmerkingen en afwijjkende kleuren. Dit kan jouw helpen bij het gebruik van het sjabloon. Lees de notities/opmerkingen door om per kolom de nodige gegevens in te voeren.
Bij dit sjabloon vind je in de bovenste balk in het oranje de verplichte velden en via de muis met de tool tip komt er een korte uitleg wat er ingevuld dient te worden.
Wanneer je klaar bent en alle nieuwe gegevens hebt ingevuld kan het bestand worden geupload via de volgende stappen.
Ga naar het tabblad relaties → Acties → Klik op Importeren van XLS → Zoek het juiste document → Systeem opent het document en controleert de gegevens → Alles correct? → Opslaan
Wanneer er een fout in het exel bestand zit geeft het systeem dit aan, je dient het Excel-bestand te corrigeren en het dan opnieuw te importeren. Wanneer er geen foutmeldingen zichtbaar zijn dien je de gegevens op te slaan, druk op de knop [Opslaan].
Na het opslaan zijn de bestaande relaties bijgewerkt en eventueel nieuwe relaties aangemaakt. Dit proces kan je meerdere keren uitvoeren om in stappen het gehele klantenbestand te importeren.