- U bent hier:
- Home
- Handleiding
- Instellingen
- Planning & opdrachten
Berichtenlog (e-mail/sms)
Medewerker
Werktijden
Sluitingsdagen
Planning & opdrachten
Lay-out opdrachten bon
Voorbeeld opdrachten bon
Lay-out per hoofdaannemer
Planning aanduidingen/kleurcodes
Routes / Wijkronden
Relatie instellingen
Resources
Notificatiedienst (e-mail/sms)
Offerte instellingen
Facturatie instellingen
Omzetgroepen
BTW verlegd
Gestructureerde mededeling (OGM)
Betalingen & Herinneringen
E-mail verzendinstellingen
Hier stel je een aantal standaard instellingen in die jouw helpen bij het aanmaken van de planning en opdrachten.
Ook kan je hiermee de weergave van het planningsoverzicht configureren.
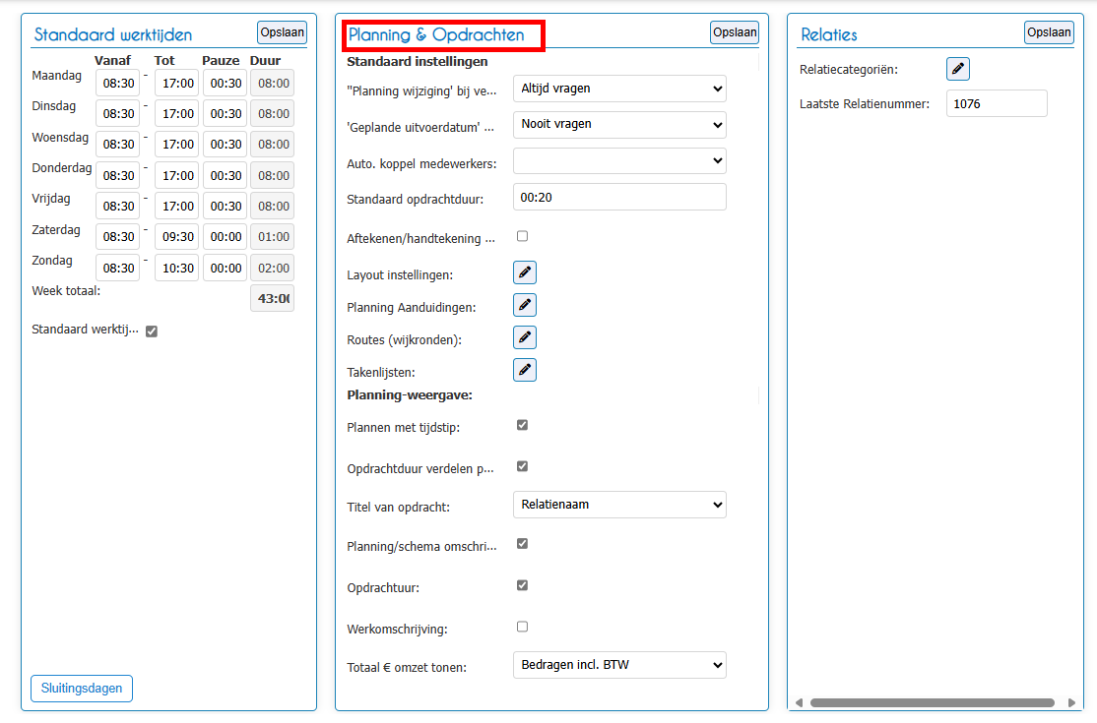
In het planningsoverzicht is het mogelijk de opdrachten te 'verslepen' naar een andere dag en/of week. Dit verslepen kan je doen door de opdracht met de linkermuisknop in de drukken, de muis te verslepen naar de gewenste periode en de muisknop vervolgens los te laten. Nadat de verplaatsing is gedaan is het mogelijk om van deze opdracht óók de planning bij te werken, middels deze instelling kan je deze vraagstelling in/uit schakelen.
Melding 'Planning wijzigen' bij verslepen;
| Altijd vragen | Bij elke versleep/verplaats actie komt de vraag om van de betreffende opdacht ook de planning hierop aan te passen. De vraag komt per keer om te beoordelen of dit wel/niet nodig is. |
|---|---|
| Alleen vragen bij termijn-planning | Indien de opdracht binnen dezelfde week van dag-naar-dag wordt verplaatst zal de vraag niet worden gesteld om de planning te wijzigen. Alleen als de opdracht van week-naar-week wordt verplaatst wordt de vraag gesteld om de planning te wijzigen. |
| Nooit vragen | Alleen de opdracht dit is versleept wordt ingepland naar de nieuwe datum/periode. De overige opdrachten van de betreffende reeks blijven ongewijzigd. |
Na activatie;
Wanneer de opdracht op een andere dag wordt uitgevoerd dan waarvoor hij staat gepland, kan de geplande datum worden bijgewerkt. Waarbij de opdracht automatich word verplaatst naar het uitgevoerde moment als je hier voor kiest.
Kies je voor niet bijwerken dan blijft de opdracht staan waar hij stond gepland en word deze enkel op uitgevoerd omgezet.
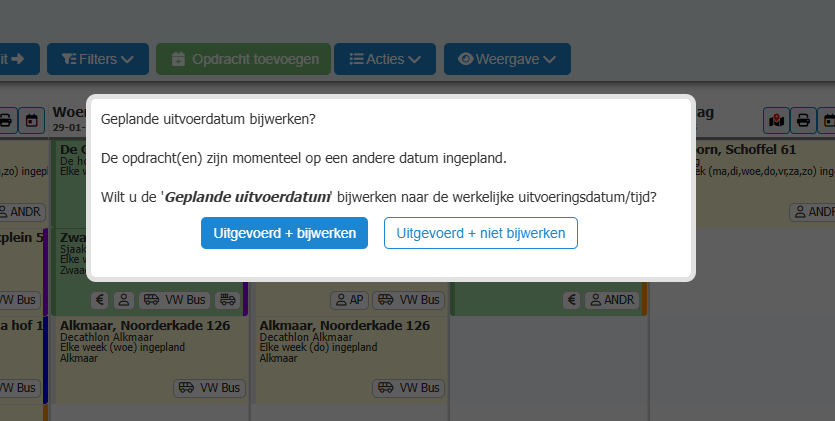
Hiermee kan je aangeven of nieuwe opdrachten automatisch worden gekoppeld aan een medewerker of ploeg. Wanneer je kiest voor een vaste medewerker/ploeg worden vervolgens alle opdrachten hier automatisch aan gekoppeld. Mocht je over meerdere medewerkers en ploegen beschikken dan stelt je per opdracht in welke medewerker / ploeg deze gaat uitvoeren.
Het is per opdracht altijd mogelijk om de koppeling van medewerkers en/of ploegen achteraf weer te wijzigen.
Verdere uitleg over de werking van deze functie, zie Medewerkers & Resources koppelen
Je kunt hier een standaard opdrachtduur invoeren die het meest voorkomt bij jouw ingeplande werksaamheden. Vervolgens word deze tijd automatisch in alle in te plannen opdrachten ingesteld. Wanneer een opdracht toch een andere tijdsduur heeft kan je deze heel eenvoudig aanpassen bij het aanmaken van een nieuwe opdrachtenbon.
Verdere uitleg over de werking van deze functie, zie Opdrachtbon
Wanneer het is vereist om bij het uitvoeren van een opdracht deze door de klant te laten ondertekenen kan je hier de optie inschakelen. Bij het gebruik van de app is het hiermee vereist dat eerst de handtekening wordt gezet voordat de opracht gereed kan worden gemeld. Indien de klant niet zelf kan ondertekenen (bijvoorbeeld niet aanwezig) is het ook mogelijk deze te laten ondertekenen door de medewerker.
Indien de verplichting niet is geactiveert is het nog steeds mogelijk een handtekening te laten zetten in de app.
Doormiddel van de lay-out instellingen past je de standaard afdrukinstellingen aan voor de opdrachtbon. Deze instellingen worden gebruikt voor de print- en PDF versie. Het is mogelijk om het bedrijfslogo te uploaden (png/jpg) en om de briefpapier-kop te voorzien van jouw bedrijfsgegevens. Het invoeren van deze lay-out instellingen is vooraf vereist om gebruik te kunnen maken van de templates en facturatie-module.
Druk op de bewerk knop om de lay-out te personaliseren voor de opdrachtenbon en factuur.
Vervolgens vul je de adres briefpapier vermelding in. Deze gegevens komen zichbaar op de opdrachtenbon en staan op de templates wanneeer je deze afdrukt of verstuurd.
Verdere uitleg over de werking van deze functie, zie Opdrachtbon
Bepaalde opdrachten kunnen naar prioriteit worden opgegeven. Deze zijn zichtbaar in de planning met de door jou aangegeven aanduiding.
Druk op de bewerk knop voor het instellen van aanduidingen en/of kleurcodes.
Verdere uitleg over de werking van deze functie, zie Planning Aanduidingen
Binnen Plan&Was heb je de mogelijkheid om verschillende routes aan te maken. In deze routes kan je verschillende relaties uit het zelfde gebied met elkaar koppelen. Binnen het systeem kan je op meerdere plekken werken met de routes. Dit is een vooraf ingestelde route die voor jou het meest praktisch is om uit te voeren.
Druk op de bewerk knop voor het instellen van de routes/ wijkronden.
Verdere uitleg over de werking van deze functie, zie Wijkronden
Je kunt hier instellen welke gegevens je wilt inzien in de planning. Standaard worden de opdrachten ingepland op week/dag en datum-niveau. Het tijdstip waarop je de werkzaamheden wilt inplannen is een optionele instelling.
Bij het inschakelen van de optie 'Plannen met tijdstip' worden de volgende onderdelen geactiveerd;
In ondertaande voorbeeld zie je een "Planning met tijdstip"
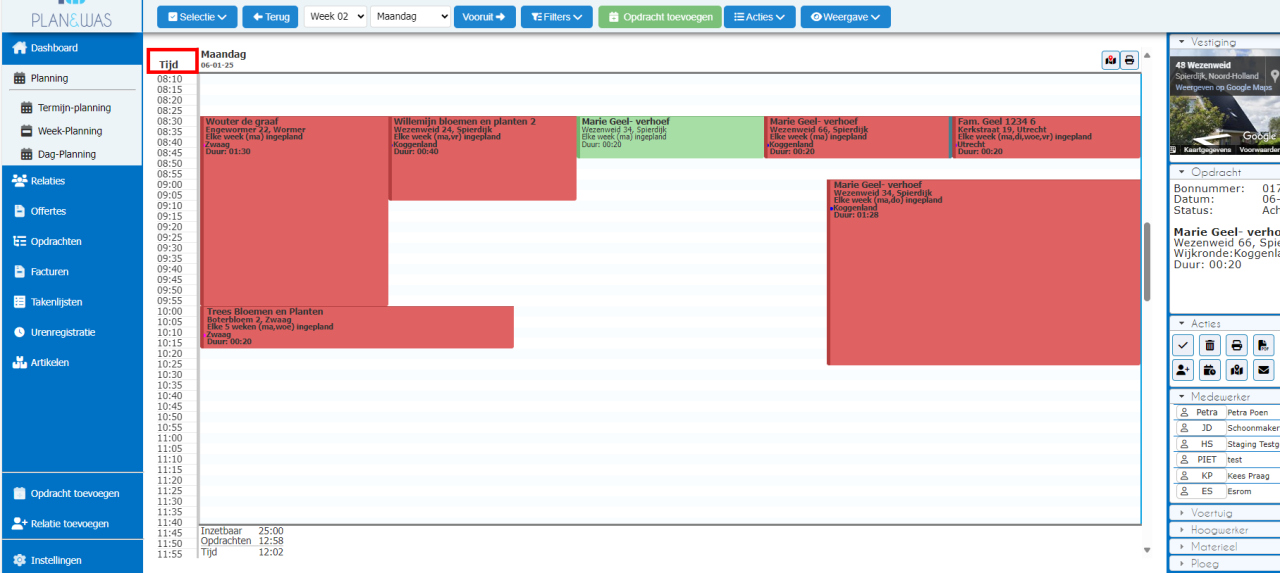
Bij elke opdracht kan de duur worden opgegeven. De duur van de opdracht wordt in de planning gebruikt om per medewerker de bezettling en capaciteit te berekenen.
Met de optie 'Opdrachtduur verdelen per medewerker' wordt de duur over meedere medewekers verdeeld. Indien er aan de opdracht meerdere medewekers zijn toegewezen houdt de capaciteitsberekening hier rekening mee.
Bij het gebruik van de planning, opdrachtenlijst en de app kan je bepalen welke 'titel' er bij de opdracht wordt getoond. Dit is standaard de relatienaam, maar indien deze niet bekend is en/of je de voorkeur heeft kan je deze ook wijzigen naar de andere optie.
| Relatienaam | De naam van de relatie wordt standaard als titel bij de opdracht getoond. Het adres wordt daarbij in normale grootte vermeld. |
|---|---|
| Adres, Plaats | Het Adres en de plaatsnaam worden als titel gebruikt. De naam van de relatie wordt daarbij in normale grootte vermeld. |
| Plaats, Adres | Eerst de plaatsnaam en vervolgens het adres. De naam van de relatie wordt daarbij in normale grootte vermeld. |
Bij het gebruik van de planning is het mogelijk om per opdracht het schema van de planning te vermelden. Het planningschema geeft de frequentie weer van de ingestelde reeks. Met deze optie kan je de weergave hiervan in/uitschakelen.
Bij het gebruik van de planning is het mogelijk om de 'opdrachtduur' te vermelden. Met deze optie kan je de weergave hiervan in/uitschakelen.
Bij het gebruik van de planning is het mogelijk om de 'werkzaamheden' te vermelden. Met deze optie kan je de weergave hiervan in/uitschakelen.
Bij het gebruik van de planning is het mogelijk over een kolom van de week en/of dag een totaal telling te maken van de omzet.
| Niet zichtbaar | Er is geen totaal-telling zichtbaar |
|---|---|
| Bedragen excl. btw | Hiermee worden de bedragen zonder btw bij elkaar opgeteld |
| Bedragen incl. btw | Hiermee worden de bedragen inclusief btw bij elkaar opgeteld |